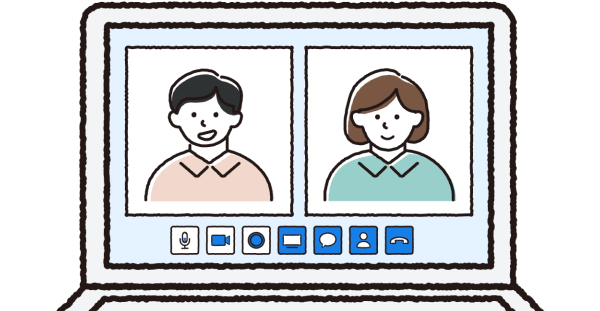harutakaが、オンラインで行う面談の事前準備ポイントを紹介します!
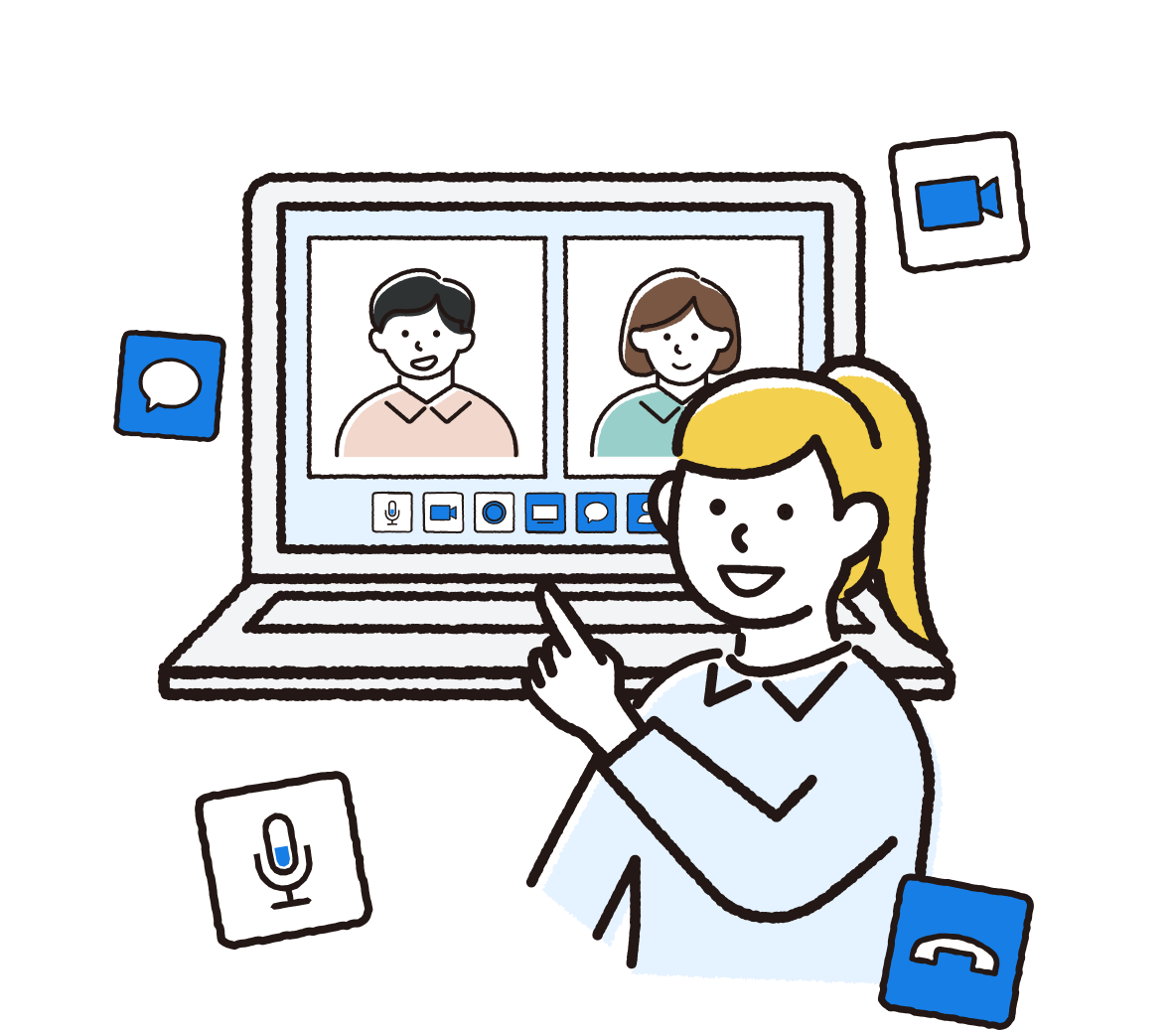
harutakaが、オンラインで行う面談の事前準備ポイントを紹介します!

部屋は明るく!
部屋が暗いと表情も暗く見えてしまいます。表情がしっかりと見えるように、正面を向いて話しましょう。

事前の接続確認をクリアした環境で参加
前日までに接続チェックを行い、当日はデバイス、インターネット回線、ブラウザなど全て同じ環境で面談に参加しましょう。トラブルを大幅に軽減できます。

トラブルはチャットで連絡
音声が途切れてしまったり、接続が切れた場合は、チャットで状況を伝えましょう。接続前の画面からもチャットが送れます。
画面の指示に従い接続チェックを進めます
harutakaでは、下記の環境を推奨環境としています。
応募された企業様からの質問に対して、動画を撮影したり、テキストを入力したりして回答する機能です。
| OS | ブラウザ | |
| Windows | 最新版 | Google Chrome(最新版) Microsoft Edge(最新版) |
|---|---|---|
| Mac | 最新版 | Google Chrome (最新版) |
| OS | ブラウザ | |
| Android | 最新版を含む過去3バージョン | Google Chrome (最新版) |
|---|---|---|
| iPhone/iPad | 最新版を含む過去3バージョン | Google Chrome (最新版) Safari(最新版) |
リアルタイムにオンラインでビデオ通話・音声通話ができる機能です。
| OS | ブラウザ | |
| Windows | 最新版 | Google Chrome (最新版) Microsoft Edge(最新版) |
|---|---|---|
| Mac | 最新版 | Google Chrome (最新版) |
| OS | ブラウザ | |
| Android | 最新版を含む過去3バージョン | Google Chrome (最新版) |
|---|---|---|
| iPhone/iPad | 最新版を含む過去3バージョン | Safari(最新版) |
配信動画を視聴できる機能です。
| OS | ブラウザ | |
| Windows | 最新版 | Google Chrome (最新版) Microsoft Edge(最新版) |
|---|---|---|
| Mac | 最新版 | Google Chrome (最新版) |
| OS | ブラウザ | |
| Android | 最新版を含む過去3バージョン | Google Chrome (最新版) |
|---|---|---|
| iPhone/iPad | 最新版を含む過去3バージョン | Safari(最新版) |
送付されたリンクからアクセスをすると、推奨環境外の端末のデフォルトブラウザとなることがあります。その場合、推奨環境の検索窓に送付されたリンクを直接貼り付け、アクセスをお試しください。
推奨環境でも動作しない場合は、OSやブラウザを最新のものにアップデートしてください。また、スマートフォン、タブレットをご利用の場合、ブラウザの画面表示がモバイル表示になっているか確認してください。
推奨環境以外の端末でも、表示されることがございますが、動作保証はしておりません。推奨環境にてお使いください。
| Android端末 ※「Google Chrome」を更新します。 |
Google Chromeヘルプ 「Google Chromeを更新する」 |
|---|---|
| iPhone、iPad(iOS端末) ※「Safari」を更新します。 |
Apple サポート「iPhone、iPad、iPod touch をアップデートする」 |
| Windows ※「Google Chrome」を更新します。 |
Google Chromeヘルプ 「Google Chromeを更新する」 |
|---|---|
| Mac ※「Google Chrome」を更新します。 |
OSの更新方法は、以下のサイトを参考にしてください。
| Android | Androidヘルプ「Android のバージョンを確認して更新する」 |
|---|---|
| iOS(iPhone、iPad) | Apple サポート「iPhone、iPad、iPod touch をアップデートする」 |
| Windows10 | Microsoft Support「Windows 10 を更新する」 |
|---|---|
| Windows8.1 | Microsoft Support「Windows Update:よくあるご質問」 |
| MacOS | Apple サポート「Mac のソフトウェアをアップデートする方法」 |
harutakaでは、安定したインターネット回線が必要です。
PC、スマートフォンどちらの場合も、Wi-Fi環境でのご利用を推奨しています。 パソコンを使用し通信が安定しない場合は、有線での接続もご検討ください。 キャリア通信(4G LTE)の場合は、動画視聴が安定しているかを目安にご検討ください。
harutakaでは上り・下りともに10Mbps以上を推奨しています。 10Mbps以下の場合、音声が聞こえづらかったり、画像が荒くなることがあります。
| Wifi | ◎ |
|---|---|
| 4G LTE回線 | △ |
| 3G 回線 | × |
お使いの端末のインターネット速度を確認するには?
- ブラウザ(Google Chrome、Safariなど)で「スピードテスト」と検索してください。検索結果が表示されます。
- 最上部に表示される「速度テストを実行」をクリック/タップします。インターネット回線の速度テストが開始され、通信速度の結果が表示されます。
<通信速度の目安>
キャリア通信(4G LTE)で20Mbps、家庭用ポケットWifiで40Mbps、オフィス内回線で100〜250Mbps程度です。
harutakaのデータ通信量は端末やご利用状況によって変わります。
おおよそ10分間のライブを実施すると、送信/受信のそれぞれで最大70MB程度のデータ通信が発生します。
使用する端末にカメラ/マイクが複数ある場合、ご自身で選択することができます。

※スマートフォンをご利用の場合は[その他]を選択

カメラ/マイクの初期設定(デフォルト設定)の変更は、ご利用の端末で行ってください。
harutakaではライブでバーチャル背景を選択することができます。

※ライブ中に変更する機能はパソコンのみの機能です
背景を設定することで端末に負荷がかかります。
端末スペックやネットワーク速度が十分なことを確認してからご使用ください。
背景はデフォルトで白/ぼかしをご用意しています。
ご自身で背景を設定する場合は、3MBまでの画像がアップロード可能です。
アップロードできる画像は3枚までです。
設定した背景を無効化したい場合は[背景変更]の左端にある[背景非表示]ボタンを押してください。
また、バーチャル背景の設定は、PC端末のみに対応しております。
タブレット / スマートフォンは対象外となっておりますので、あらかじめご了承ください。
harutakaライブでは画面共有をすることができます。
あらかじめ端末で共有したい資料を開いた上で、ライブを開始してください。
※本機能はパソコンのみの機能です
画面共有することで端末に負荷がかかります。
端末スペックやネットワーク速度が十分なことを確認してからご使用ください。
PowerPointのファイルを共有する場合は、PDF形式でダウンロードの上、共有することを推奨いたします。
Macをご利用で、Google Chromeで初めて画面共有を行う場合は、画面共有の許可設定が必要です。
Mac「システム設定」>「プライバシーとセキュリティー」>「画面収録」を選択し、設定を許可してください。
詳細はApple社のマニュアルをご確認ください。
また、画面共有機能は、PC端末のみに対応しております。
タブレット / スマートフォンは対象外となっておりますので、あらかじめご了承ください。
弊社では、選考スケジュールの管理を行なっておりませんので、面接/面談のキャンセルまたは日程変更は、応募先企業へ確認いただく必要があります。
お客様から応募企業へ直接連絡をいただいていない場合、harutakaサポートにお問合わせいただきましても、お客様から応募先企業への連絡をお願いさせていただくことがございます。あらかじめご了承いただきますようお願い申し上げます。
harutakaライブでの機能・画面表示についてのご案内します。
アイコンは、企業ごとの設定となるため、表示がない場合があります。
 |
音量を示しています |
 |
ネットワークの強度を示しています |
| 自分の音声をミュートにすることができます | |
| 自分の映像を非表示にすることができます | |
| チャットでメッセージのやりとりができます 資料の送付も可能です |
|
 退室 退室 |
ライブを終了します |
| 資料を相手の画面に表示できます | |
| 使用するカメラ・マイクの変更、背景画像の設定ができます | |
| 接続が不安定な時に再接続をクリックしてください |
| 使用する機器の変更、再接続ができます |
harutakaライブ実施の流れをご案内します。
※端末を変更したり、ブラウザを更新した場合は、接続チェックが再度必要です
harutakaではライブ画面表示を変更することができます。
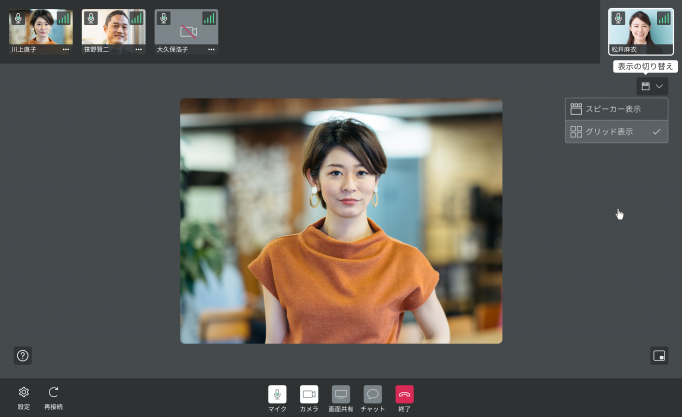
それぞれの機能と動作をご確認ください。
| スピーカー表示 | 上部に参加者全員が表示され、クリックにて選択した候補者・評価者を「最大画面」として表示させることができます。 |
|---|---|
| グリッド表示 | 全員が同じサイズにて表示されます。 |
harutakaで動画選考(エントリー動画)で動画を撮影するときや、ライブを実施するときのポイントを解説します。
harutakaは、安定してインターネットに接続できる静かな場所であれば、動画選考(エントリー動画)の動画の撮影やライブは可能です。
動画選考(エントリー動画)やライブにあたっては、事前に接続確認を行ってから実施してください。 マイクやカメラは遠くの音や景色も拾います。
端末によっては顔映りが暗くなることがあるので、できれば雑音のない静かな場所で、明るく片付いた個室をおすすめします。
弊社では、選考スケジュールの管理を行っておりませんので、面談担当者官の方がライブルームに入室されない場合、応募先企業へ確認いただく必要があります。
お客様から応募先企業へ直接連絡をいただいていない場合、harutakaサポートにお問合わせいただきましても、お客様から応募先企業への連絡をお願いさせていただくことがございます。あらかじめご了承いただきますようお願い申し上げます。
[接続チェック]で「スピーカー」が反応しない、ライブやセミナーで相手の声が聞こえない場合の対処法をご案内します。
スピーカーの設定を変更する方法は、以下のサイトを参考にしてください。
| Windows
[スタートメニュー]>[設定]>[システム]>[サウンド]にて、[出力デバイス]が正しく選択されているかご確認ください |
|---|
| Mac
アップルメニュー>「システム環境設定」>「サウンド」にて、出力デバイスが正しく選択されているかご確認ください。 |
| PC(Chrome・Edge) |
|
|---|
他のアプリやWebページでスピーカーが反応している場合があります。 使用していないアプリやWebページは閉じてください。
以上試していただき、引き続き確認できない場合は下記の対応をしてください

harutakaの「映像(カメラ)」に関するトラブルの対応をご案内します。
※ブラウザのカメラ許可設定はこちら

以上試していただき、引き続き確認できない場合は下記の対応をしてください
※端末の充電が少ない場合、端末の動作に制御がかかることがあるため、端末を電源につないでください
harutakaの「映像(カメラ)」に関するトラブルの対応をご案内します。
※ブラウザのカメラ許可設定はこちら
以上試していただき、引き続き確認できない場合は下記の対応をしてください
※端末の充電が少ない場合、端末の動作に制御がかかることがあるため、端末を電源につないでください
harutaka利用中に音声がハウリングする、二重に聞こえる、不快な音が発生する場合のトラブル対応をご案内します。
※ハウリングや二重に聞こえる原因は、マイクがスピーカーの音を拾い、その音をまたスピーカーから出力するためです。
※特定の周波数が発振され不快な音が発生し、音声が何重にも聞こえてしまうこともあります。
harutakaライブの「画面」に関するトラブルの対応をご案内します。
Chromeブラウザの拡張機能「Google 翻訳」に起因するものです。ライブページに対する「Google 翻訳」の利用はお控えください。
harutakaからの「メール」に関するトラブルの対応をご案内します。
応募先企業が応募者情報を登録すると、no-reply@harutaka.jp から各種メールが送信されます。
| メールアドレスに誤りがある | 登録されたメールアドレスの確認・修正が必要です。応募先企業へご連絡をお願いします。 |
|---|---|
| メールシステムにて no-reply@harutaka.jp が「迷惑メールフォルダ」に振り分けられている | 「迷惑メールフォルダ」を確認し、ドメイン@harutaka.jpを許可してください |
| メールボックスがいっぱいになり、届かない | メールボックスの容量を確認し、応募先企業へ再送のご連絡をお願いします。 |
別のメールアドレスをご準備いただき、応募先企業にご連絡をお願いします。
[接続チェック]で「マイク」がエラーになる場合の対処法をご案内します。
マイクの設定を確認/変更する方法は、以下のサイトを参考にしてください。
| Android端末 ※「Google Chrome」の設定を更新します。 |
Google Chromeヘルプ「カメラとマイクを使用する」 |
|---|---|
| iPhone、iPad(iOS端末) ※端末設定の「Safari」を更新します。 |
設定>Safari>マイクにて「確認」または「許可」を選択します |
| Windows |
・端末:Microsoft Support「マイクの問題を解決する」 |
|---|---|
| Mac |
・端末:Apple サポート「Macのマイクへのアクセスを制御する」 |
マイクの設定に問題がない場合でも、一度オフからオンへの切り替えをお試しください。
他のアプリやWebページでマイクが反応している場合があります。
使用していないアプリやWebページは閉じてください。
それでも解決しない場合は下記の対応を行ってください。
[接続チェック]で「カメラ」がエラーになる場合の対処法をご案内します。
カメラの設定を確認/変更する方法は、以下のサイトを参考にしてください。
| Android端末 ※「Google Chrome」の設定を更新します。 |
Google Chromeヘルプ「カメラとマイクを使用する」 |
|---|---|
| iPhone、iPad(iOS端末) ※端末設定の「Safari」を更新します。 |
設定>Safari>カメラにて「確認」または「許可」を選択します |
| Windows |
・端末:Microsoft Support「Windows でカメラへのアプリのアクセス許可を管理する」 |
|---|---|
| Mac |
・端末:Apple サポート「Macのカメラへのアクセスを制御する」 |
カメラの設定に問題がない場合でも、一度オフからオンへの切り替えをお試しください。
他のアプリやWebページでカメラが反応している場合があります。
使用していないアプリやWebページは閉じてください。
それでも解決しない場合は下記の対応を行ってください。
harutakaライブで「接続チェック」にエラーが出た時の対応をご案内します。
・推奨環境を確認し、必要に応じて最新にアップデートしてください
※ブラウザ・OSを最新にする方法はこちら
・面接URLまたは録画選考URLをブラウザのアドレスバーに直接貼り付けて、アクセスしてください
・端末、ブラウザのカメラのアクセスを許可してください
※カメラの設定を変更する方法はこちら
・開いている他アプリ / Webページを閉じてください
・端末、ブラウザのマイクのアクセスを許可してください
※マイクの設定を変更する方法はこちら
・開いている他アプリ / Webページを閉じてください
・ブラウザからスピーカーのアクセスを許可してください
※Windowsのサウンド・スピーカー設定はこちら
※Macのスピーカー設定はこちら
・有線イヤホンをお使いの場合、イヤホンジャックを一度抜き差ししてください
・無線イヤホンをお使いの場合、有線イヤホン、端末本体のスピーカーでお試しください
・通信環境をご確認ください
※harutakaでは上り下りともに10Mbps以上を推奨しています
・wifi環境・4G環境を切り替え、異なるネットワークでお試しください
・ブラウザの再起動、ページの再読み込み、端末の再起動をお試しください
| Android端末 ※「Google Chrome」を更新します。 |
Google Chromeヘルプ 「Google Chromeを更新する」 |
|---|---|
| iPhone、iPad(iOS端末) ※「Safari」を更新します。 |
Apple サポート「iPhone、iPad、iPod touch をアップデートする」 |
| Windows ※「Google Chrome」を更新します。 |
Google Chromeヘルプ 「Google Chromeを更新する」 |
|---|---|
| Mac ※「Google Chrome」を更新します。 |
OSの更新方法は、以下のサイトを参考にしてください。
| Android | Androidヘルプ「Android のバージョンを確認して更新する」 |
|---|---|
| iOS(iPhone、iPad) | Apple サポート「iPhone、iPad、iPod touch をアップデートする」 |
| Windows10 | Microsoft Support「Windows 10 を更新する」 |
|---|---|
| Windows8.1 | Microsoft Support「Windows Update:よくあるご質問」 |
| MacOS | Apple サポート「Mac のソフトウェアをアップデートする方法」 |
カメラの設定を変更する方法は、以下のサイトを参考にしてください。
| Android端末 ※「Google Chrome」の設定を更新します。 |
Google Chromeヘルプ「カメラとマイクを使用する」 |
|---|---|
| iPhone、iPad(iOS端末) ※端末設定の「Safari」を更新します。 |
設定>Safari>カメラにて「確認」または「許可」を選択します |
| Windows | ・端末:Microsoft Support「Windows でカメラへのアプリのアクセス許可を管理する」 ・ブラウザ:Google Chromeヘルプ「カメラとマイクを使用する」 |
|---|---|
| Mac | ・端末:Apple サポート「Macのカメラへのアクセスを制御する」 ・ブラウザ:Google Chromeヘルプ「カメラとマイクを使用する」 |
マイクの設定を変更する方法は、以下のサイトを参考にしてください。
| Android端末 ※「Google Chrome」の設定を更新します。 |
Google Chromeヘルプ「カメラとマイクを使用する」 |
|---|---|
| iPhone、iPad(iOS端末) ※端末設定の「Safari」を更新します。 |
設定>Safari>カメラにて「確認」または「許可」を選択します |
| Windows | ・端末:Microsoft Support「マイクの問題を解決する」 ・ブラウザ:Google Chromeヘルプ「カメラとマイクを使用する」 |
|---|---|
| Mac | ・端末:Apple サポート「Macのマイクへのアクセスを制御する」 ・ブラウザ:Google Chromeヘルプ「カメラとマイクを使用する」 |